Motivated to find a better way to do Facebook Live with an External Camera
NOTE: I have recently released a much more comprehensive guide on how to live stream to both Facebook AND YouTube. Included are instructions for using a DSLR as well as a mirrorless camera, GoPro and professional camcorder. This comprehensive guide is my best yet! So use this one instead of the article/guide below.
I was motivated to find a better Facebook Live video solution for my saltwater reef tank since video from my smartphone was just not cutting it. One big problem is aquarium lighting and a DSLR with its sophisticated white balance features makes it much easier to dial in authentic colors. You also have different lens options with a DSLR so certain perspectives such as macro shots are possible.


Equipment List For Live Streaming
- Computer or laptop – You will not be able to effectively stream video if you don\’t have a computer or laptop with enough giddyup. Check with the manufacturer to make sure you have a powerful enough processor, sufficient RAM and a good graphics card. I can stream really well using my iMac but I when I tried using my wife\’s MacBook the stream was terrible.
- Blackmagic Design UltraStudio Mini Recorder – Thunderbolt – You will need to set this device up on your computer or laptop. This is a good tutorial video on how to do so.
- 3m Thunderbolt Cable
- Apple MMEL2AM/A, Thunderbolt 3 (USB-C) to 2 Adapter – You will need this if you have a newer Mac with a Thunderbolt 3 port. Some Windows PCs and laptops have Thunderbolt 3 ports as well.
- HDMI Cable – You will need a male/female HDMI cable. Go with a long one to maximize the reach between your computer/laptop and video camera.
- Mini-HDMI to HDMI Cable – The Mini-HDMI to HDMI cable should come with the camera, although they are pretty short. I picked up this longer one to further extend the reach of my camera.
As for audio, I highly recommend purchasing an external microphone for your DSLR such as this one sold by Rode. If your subjects are more than six feet away then use a wireless lavalier microphone system.
Connecting Camera to Cables and Streaming Equipment
- Connect one end of the Thunderbolt cable to the Thunderbolt port on the Blackmagic Design UltraStudio Mini Recorder.
- Connect the other end of the Thunderbolt cable to the Thunderbolt port on your computer or laptop. As previously mentioned, if you have a newer Mac with a Thunderbolt 3 port then you will need to use the Thunderbolt 3 to 2 Adapter. Use this as well for Windows PCs and laptops with Thunderbolt 3 ports.
- Insert the male end of the male/female HDMI cable into the HDMI port on the Blackmagic Design UltraStudio Mini Recorder.
- Take the Mini-HDMI to HDMI Cable and insert the male HDMI end into the female end of the HDMI cable coming out of the Mini Recorder. Finally, insert the Mini-HDMI connector into the Mini-HDMI port on the camera.

Software For Live Streaming
Now let’s talk streaming software. I use a free solution call Open Broadcaster Software or OBS. Another way to go is Wirecast, which costs $700 and has many cool features not available in OBS, including the ability to live stream simultaneously to both Facebook and YouTube. If you want a professional streaming solution then use Wirecast.
Before opening up OBS, let’s cover the bandwidth needed for live streaming. Step one is to test the upload speed at the location you are streaming from. You can do so by visiting speedtest.net and clicking on the “Go” button. I recommend having a minimum of 20 mbps upload speed for live streaming. I also recommend being hard-wired to the internet at both private and public locations versus using WiFi. A 300 foot ethernet cable is relatively inexpensive.
If WiFi is your only option, do it on a password protected network, especially in a public place. Bandwidth can be consumed quickly on a non-password protected network by others browsing the internet on their phones.
A lower video resolution will also provide more cushion in terms of bandwidth and my preference is to always stream at 720p vs. 1080p. I usually set my stream settings to 720p at 30 fps for YouTube and Facebook but sometimes I do go with 720p at 60 fps. 720p is still High Definition (HD) and I have found the quality to be pretty darn good.
Test, test, test…and then Test Again!
One other very important thing…..BEFORE LAUNCHING A LIVE STREAM ON YOUR FACEBOOK PAGE, TEST IT ON A FAKE FACEBOOK PAGE . I personally have set up a test account on Facebook to test my streams to make sure there is enough bandwidth and no buffering. After starting the stream, you can monitor its health in OBS. More one that in a bit. Did I mention how important it is to test 
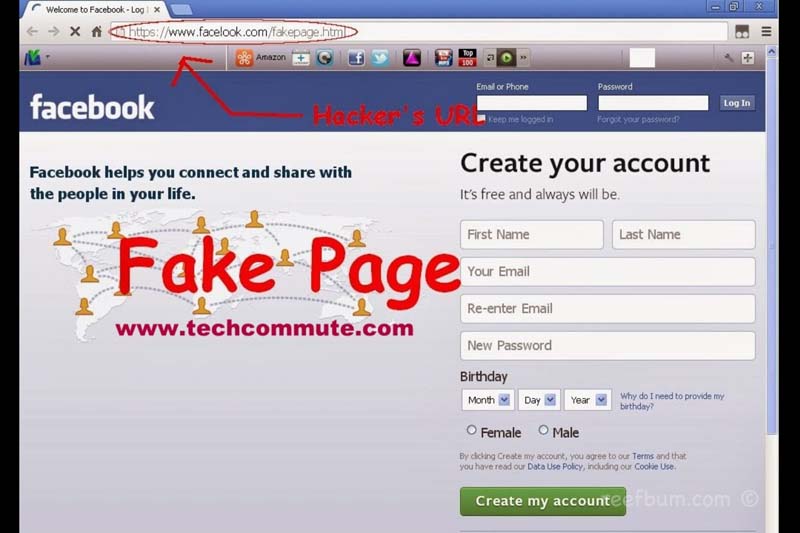
If your camera is already connected to the Mini Recorder and computer/laptop, then disconnect it to change the video resolution coming out of the camera. For demonstration purposes, let\’s set this to 720p at 60 fps. Once everything has been set, reconnect your camera to the Mini Recorder, which should be connected to either your computer or laptop. Turn the camera on in video mode and launch OBS.
The Home Stretch
We are getting close. The last part is to configure OBS.
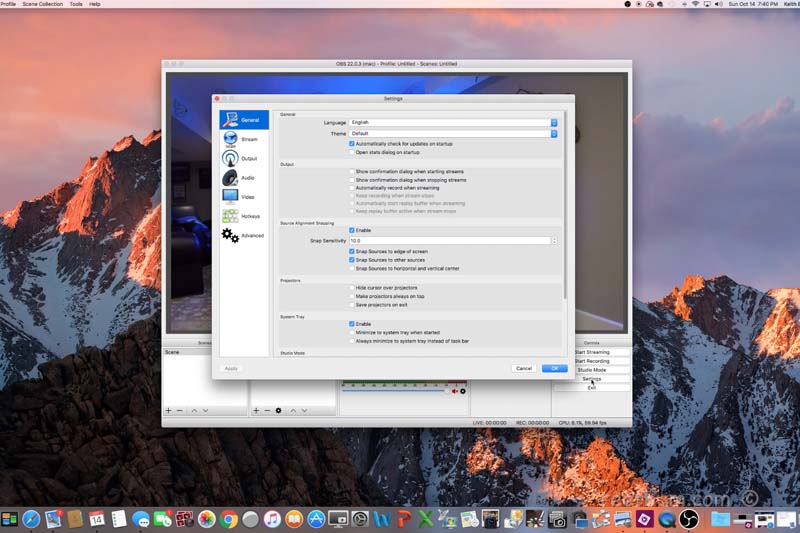
- Under “Source” at the bottom click on the “+” and select “Blackmagic Device”. If you don\’t see this option then double check your install of this device.
- Click on the Gear icon to the right of the “+” sign and in the “Mode” drop down menu select either 720p59.94 or 720p60. You will know you made the right selection when you see the video from your camera appear. Leave the defaults for everything else and click “ok”.
- Under “Controls” in the bottom right corner click on “Settings”.
- Use all of the defaults in the “General” tab.
- Click on the “Stream” tab and make sure “Streaming Services” is selected at the top.
- Under “Service” choose “Facebook Live”.
- Find the stream key.
- Go to your Facebook page.
- Click on “Creator Studio” at the top.
- Select the “Go Live” button in the top right corner.
- Select the page you manage.
- Under “Live API” in the top right corner copy the “Stream Key” and paste it into the “Stream Key” field in OBS.
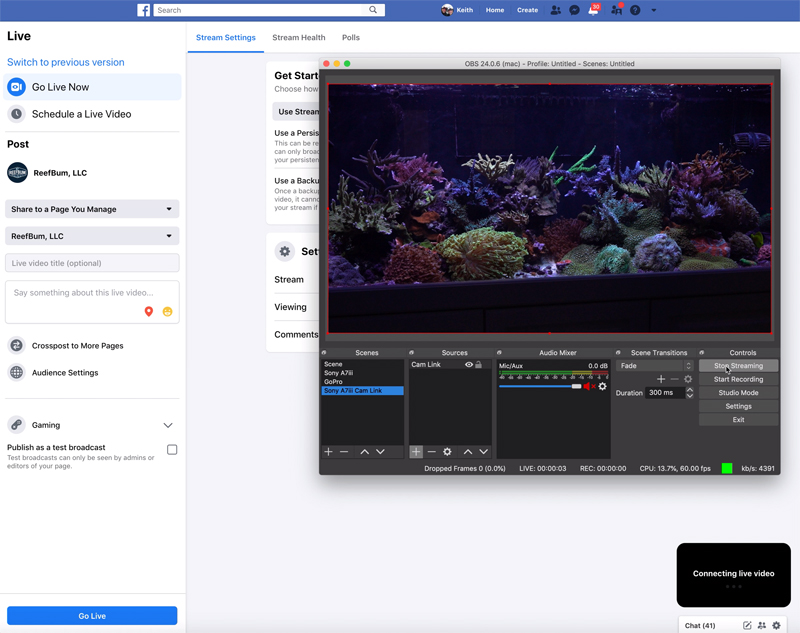
- In the “Output” menu select “Simple” for “Output Mode”.
- Use 5500 as the “Video Bitrate” and 128 for the “Audio Bitrate”
- You can record the stream but I would advise against it since it will chew up processing power on your computer or laptop.
- In the “Audio” menu select 44.1 kHz as the “Sample Rate”.
- Use “Stereo” for “Channels” and choose “Disabled” for both desktop audio options.
- For “Mic/Auxiliary Audio” choose “Built-in Microphone”. Select “Disabled” for the other auxiliary audio options.
- Select “Fast” for “Meters Decay Rate” and “Sample Peak” for “Peak Meter Type”. Use “Default” under “Advanced” for “Monitoring Device”. Leave the “Hotkeys” boxes below un-checked.
- In the “Video” menu select “1280×720” for “Base (Canvas) Resolution” and “Output (Scaled) Resolution”.
- Use “Bicubic (Sharpening scaling, 16 samples)” for the “Downscale Filter”
- Choose “60” or 59.94 for the “Common FPS Values” to match what you used in the other part of OBS.
- Leave both the “Hotkeys” and “Advanced” menus as is.
- Click “Ok”.
Final Steps
Before you launch the stream make sure you have some headphones plugged into your laptop or computer so you can monitor the sound. I also want to remind you about testing the stream on a test account. Ok, are we ready? Hit the “Start Streaming” button under “Controls”. Enter a title and description for the live stream on the left where the stream key is in the live section of Creator Studio. Hit “Go Live” in the bottom left hand corner and you are in business.
To monitor the stream health observe the “CPU” in the lower right hand corner of OBS. You should be fine if it is under 70% but you may see some buffering if it climbs into the 80% range. If this happens you either don’t have enough bandwidth or your computer/laptop is not powerful enough for streaming. This is why it is critical to first run the stream on a test account. A buffering, choppy live stream is a terrible user experience and will turn off your followers.
For a more visual guide you can view this video, which also includes tutorials for using a mirrorless camera, GoPro or professional camcorder. It also illustrates how to live stream to YouTube using all of these cameras!
Additional Resources
If you would like some help with a new tank build, including help designing a custom aquarium, or help re-configuring your current setup then you can visit this page for more information. And if you are looking to add some equipment, I do sell GHL, Pax Bellum, Reef Octopus Calcium and Kalk Reactors and Royal Exclusiv products, including Dreamboxes, which is the equipment I use and recommend. I also sell Reef Brite metal halide and LED fixtures as well as Maxspect & IceCap Gyres.
As for additional insights and information, please explore my many other reef tank and SPS related articles as well as my YouTube channel. For an even deeper dive into reef tank care you can check out my Reef Keeping Master Class. This online course is an immersive and one of a kind educational tool designed to help reef aquarium hobbyists build and maintain a beautiful SPS reef tank. The course is a series of video presentations with some supplemental video from my YouTube channel. There are also quizzes to help students retain and understand the information presented in the course.
Need some frags…..I can help with that as well 











